kali ini saya akan membagi sedikit ilmu saya tentang komputer....
Yang saya akan saya posting kali ini adalah "Cara Menghubungkan dan Sharing Data/File Beberapa komputer Menggunakan Router Mikrotik"
Kalo tentang penjelasannya tentang router mikrotik kawan kawan semua bisa searching sendiiri yaa gann.....hhhee
Ok kita mulai....
1.Tentu kawan harus menyiapkan routernya,saya seendiri biasanya menguunakan router mikrotikk yang ini,saya lupa jenisnya tapi kayaknya jennis RBUI....2hnd,maaf saya lupa gan

2.Agan juga harus menyiapkan kabel jaringan atau kabeel UTP cat 5 (jenis kabel yang buiasa saya gunakan...,tentuna kabel yang sudah siap pakai dan sudah dipasangi dengan konnektor RJ45

3Sediakan 2 laptop (bisa juga lebih)
4.Colokkan kabel utp ke ethernet atau port tang ada pada router dan laptop,,,o iya hampir lupa,teman teman juga harus mempunyai apllikasi atau software yang bernama winbbox....
aplikai wnbox berrguna unntuk menyetting routernya melalui sebuahh laptop
5.Setelah di colokkan,lalu silah kawan kawan buka aplikasi winboxnya
6.Jika mcaddressnya sudah muncul,silahkan klik atau double klik mcaddress tersebut...

7.Jika sudah,lalu klik connect...maka akan muncul tampilan seperti di bawah ini
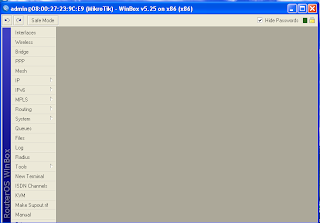
8.Lalu klik IP,kemudian pilih address
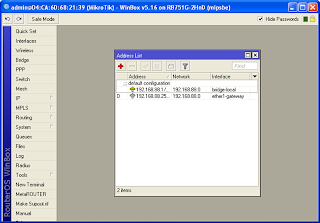
9.Klik add atau tanda +
10.Ketikkan IP,,jamgan lupa lampirkan pula previxnya contoh 192.168.20.1/24
11.Pilih ether berapa yang akan digunakan nantinya..
12.Ulangi proses point 9 dan 10,tapi IP nya jangan sama,previxnya boleh sama
13.Lalu klik ok
14.Setelah itu sambugkan satu laptop ke routernya...sambungkan ke ether yang tadi sudah diatur
15.Lalu setting IP pada laptop tersebut,gateway diisi dengan IP yg tadi kalian buat pada mikrotik,misalnya laptop 1 dihubungkan ke ether 1 pada mikrotik,maka GW nya IP yg sudah diatur pada ether tersebut.
16.Laptop yang mengatur IP juga harus diatur IP nya..
17.Jika sudah selesai...lakukan test dengan cara ping antar laptop menggunakan cmd
18.Jika sudah terhubung,coba kalian sharing file/data dengan cara....klik kanan pada folder (hanya folder yg bisa disharing),lalu pilih share with,,setelah itu pilih specific people,lalu ganti jadi everyone,klik add,ganti menjadi read and write,klik share,done....
19.Cek file yang sudah ditransfer pada file explorer tepatnya di networks..
20.Jika tidak ada,panggil IP yg menransfer folder tersebut dengan cara tekan tombol start+r,lalu ketikkan \\IP TARGET
21.Biasanya kalo sudah terhubung maka akann muncul file yang telah ditransfer
Jika sudah terhubung tetapi tidak bisa sharing...coba cek windows firewallnya,disini keadaan windows firewall haru off....
dan cek juga hak aksesnya...klik kanan pada gambar sinyal klik open networks and sharing center,klik advanced sharing center,semuanya ON kecuali Password...
Ok sekian postingan saya kali ini.....selamat meencoba dan semoga bisa membantu...
kalo ada yang kurang jelas comment aja sobbb...